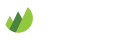Pidgin
-
Download and install Pidgin
If you don't already have Pidgin installed, visit the Pidgin homepage to download and install the software on your PC.
-
Create a new connection
Select Accounts -> Manage Accounts and click the Add... button to add a new account.
Create a new account with the following settings.
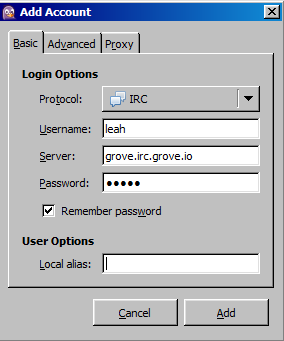
-
Settings
- Protocol: IRC
- Username: Your username
- Server: <orgname>.irc.grove.io
- Password: Your organization name (not your password)
- Remember password: Select this option
-
-
Identify with Grove
After connecting with your new account, you'll be prompted to identify yourself.
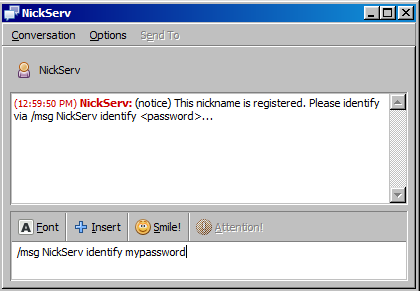
Enter your password to identify yourself.
/msg NickServ identify <password>Note: To automatically log in every time, you'll need to download and install the Purple Plugin Pack. After installing, go to the Tools menu and select Plugins and make sure that the IRC Helper plugin is selected. Now in the accounts Advanced tab you'll see fields for your Auth name and Nick password.
-
SSL
To connect via SSL, select Accounts -> Manage Accounts and click the Modify... button to update your account. Select the Advanced tab and enter the following settings.
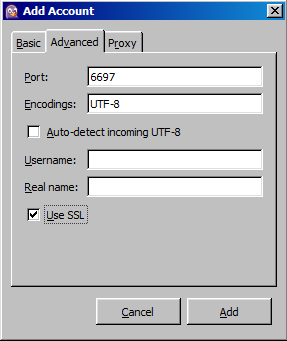
- Port: 6697
- Use SSL: Select this option.
-
Join channels
Pidgin should join all your channels automatically. To join a channel manually, select Conversation from the menu and then select Join a Chat... and enter the channel name that you would like to join. Available channels are listed on your dashboard.